To insert a YouTube link in Word, go to the Insert tab, click on Links, then select Hyperlink. Enter the URL into the Address field and click OK. Embedding a YouTube link into a Microsoft Word document enhances the interactivity and resourcefulness of your content.
Whether you’re preparing an instructional document, a project proposal, or sharing a presentation, adding a video link can offer invaluable context or supplementary information. Microsoft Word streamlines this process, making it accessible even for those unfamiliar with advanced features. This functionality not only augments the user experience but also caters to the diverse learning styles of your audience.
Our step-by-step guide provides a straightforward approach to incorporating multimedia, ensuring your document remains engaging and dynamic. We’ll walk you through the simple process of hyperlinking to ensure your readers can seamlessly access YouTube videos directly from your Word file.
Understanding The Purpose Of Inserting YouTube Links In Word
Understanding the Purpose of Inserting YouTube Links in Word
When crafting a document in Word, integrating YouTube links can transform the text into an interactive experience. This approach not only enhances the reader’s engagement but also caters to diverse learning preferences. Some individuals digest information better through visual aids like videos.
As you insert YouTube links into a Word document, you offer a blend of textual and visual information that can clarify complex ideas, provide in-depth explanations, or simply serve as an illustrative tool. The purpose goes beyond decoration; it’s about making your Word document a rich resource of information that is both comprehensive and accessible.
The benefits of embedding YouTube linksThe Benefits Of Embedding YouTube Links
- Enhanced Understanding: Videos can complement the text, offering a fuller understanding of the subject matter.
- Engagement: Readers are more likely to engage with multimedia content, which can keep them interested in your document longer.
- Convenience: Providing information via video within the document saves the reader from having to search for content elsewhere.
- Accessibility: Videos can make the content more accessible, catering to those who prefer auditory or visual learning styles.
- Professional Appeal: Embedding YouTube links can give your document a professional edge, suggesting a high level of effort and attention to detail.
Types Of Content Ideal For Embedding YouTube Links
| Type of Content | Examples |
|---|---|
| Instructional/Tutorials | How-to guides, DIYs, software tutorials |
| Educational Material | Lectures, webinars, educational animations |
| Product Demonstrations | Product launches, feature demonstrations, reviews |
| Company Information | Corporate culture videos, CSR initiatives, executive interviews |
| Case Studies and Testimonials | Customer feedback, success stories, documentary-style presentations |
| Visual Data | Infographics, statistical data presentations, report summaries |
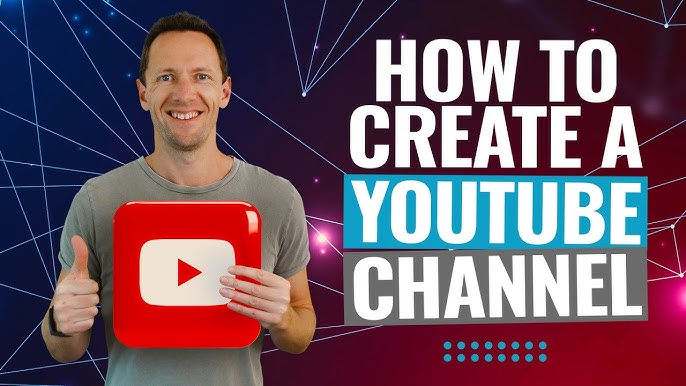
Credit: m.youtube.com
Steps To Insert Youtube Link In Word Document
Embedding a YouTube link into a Microsoft Word document enhances the interactivity and richness of the content you are creating or presenting. Whether it’s for a business report, an educational paper, or a personal project, including a YouTube video can provide visual aid or supplementary information to your audience. In this guide, we’ll walk through the simple steps to get that video right into your Word document. Finding the YouTube video to embed
Finding The Youtube Video To Embed
The first step is to identify the YouTube video you wish to include in your Word document. Head to YouTube and use the search function to find the most relevant video. Make sure to preview the video to ensure it’s the correct one and check all the boxes for quality, credibility, and relevance to your content. Copying the YouTube video URL
Copying The YouTube video Url
- Once you have found the video, play it to confirm it’s the correct one.
- Right below the video player, click the Share button. This will open up additional sharing options.
- In the Share menu, you’ll see the video’s URL. Click on the ‘Copy’ button to copy this link to your clipboard.
Pasting the Youtube link into Word
With the YouTube link copied, move to your Word document. Place your cursor where you want the link to appear. To insert the link, you have a couple of options:
- Paste as a hyperlink: Simply press
Ctrl+V(orCmd+Von Mac) to paste the link. The URL will turn into a clickable hyperlink automatically. - Insert using the ‘Insert Hyperlink’ dialog: Go to the Insert tab, click on ‘Links’, then choose ‘Hyperlink’. Paste the URL into the address field and click ‘OK’.
Adjusting the settings for the embedded link
Adjusting The Settings For The Embedded Link
Once the link is in your document, you can adjust its settings for improved user experience. Right-click the hyperlink and select ‘Edit Hyperlink’. Here, you can alter the text to display, ensuring it briefly describes the video or the content’s relevance. Additionally, you can format the link’s appearance by changing the font style or adding color through the Home tab.
Customizing The Embedded YouTube Link In Word
Embedding a YouTube video into your Word document can significantly enhance your content, bringing dynamic and educational visuals straight to your readers. But simply embedding the video isn’t enough – with a few adjustments, you can much better tailor the viewing experience to suit your document’s needs. Let’s delve into how you can change the size and layout, and add captions or annotations to your embedded YouTube videos in Word.
Changing The Size And Layout Of The Embedded Video
To ensure your embedded video fits perfectly within your Word document, follow these steps:
- Navigate to the video within your document.
- Click directly on the video to select it.
- Handles will appear at the video’s edges. Drag these handles to resize the video proportionally or to stretch it into a particular shape.
- To maintain the aspect ratio, hold the Shift key while dragging the corner handle.
- For more precise control, right-click the video, select ‘Size and Position’, and input the desired dimensions.
Arranging the layout involves wrapping text around the video or moving it to a specific position within your document:
- Right-click the embedded video and choose ‘Wrap Text’.
- Select the preferred wrapping option, such as ‘Square’, ‘Tight’, or ‘Through’.
- Drag the video to position it where you want within the text.
Adding Captions Or Annotations To The Video
Captions and annotations are invaluable for enhancing understanding and providing additional context to the embedded YouTube video. To add these to your video:
- Click to select the embedded video.
- Once the video is selected, go to the ‘References’ tab in Word.
- Select ‘Insert Caption’ to add a caption.
- In the dialog box that appears, type your caption and specify its position relative to the video.
- To add an annotation, simply insert a text box near the video and type your note. Make sure to format it for consistency and readability.
Troubleshooting YouTube link Embed Issues In Word
Encountering issues when trying to embed a YouTube link in your Word document can be frustrating, especially when you’re aiming for a seamless integration of multimedia content. This section of the blog is dedicated to troubleshooting common problems you might face when inserting YouTube links into Word documents. By addressing these common hiccups, you can ensure your readers experience the full impact of your interlinked digital content without leaving the page.
Addressing Formatting Or Display Problems
Embedding a YouTube video in a Word document should be a straightforward process, but sometimes things don’t look quite right. To address formatting or display problems, here are some steps:
- Make sure you have the correct YouTube video URL.
- Check your Internet connection, as embed functionality may not work offline.
- Ensure that you have not exceeded Word’s page margin boundaries, which can affect the appearance of the video.
- Update your version of Microsoft Word to the latest edition to support all embedding features.
If the video still doesn’t display correctly, consider resizing the video frame or inserting it as an online picture instead, using an image of the video as a placeholder linked to the YouTube URL.
Dealing With Compatibility Issues
Compatibility issues can arise when sharing documents between different versions of Word or operating systems. To minimize conflicts:
- Embed the video using a universally recognized method such as the ‘Insert Online Video’ feature in Word.
- Save the document in a format compatible with your recipient’s Word version, such as ‘.docx’ for newer versions or ‘.doc’ for older ones.
- Advise the recipient to download the same version of Word or use compatibility mode for viewing.
This can significantly reduce the likelihood of others encountering problems when viewing your document.
Ensuring Playback Reliability
To ensure playback reliability when readers click on your embedded YouTube link in Word, consider the following tips:
- Insert the link using the ‘Insert Hyperlink’ feature, and make sure it’s a direct link to the YouTube video.
- Inform your readers that they need an internet connection to view the video.
- Test the link on different devices and Word versions before distributing the document.
- If the link directs to a browser, ensure that the default browser supports YouTube playback.
By taking these preventative measures, you can boost the likelihood that your video will play without a hitch, retaining the professional quality of your document.
Best Practices For Using Embedded YouTube Links In Word Documents
Embedding YouTube links into Word documents can transform a static text-driven file into an interactive, multimedia experience. When done correctly, these embedded links can add significant value to your content, providing viewers with illustrative examples, detailed explanations, and supplemental material. Below are some of the best practices you should consider to ensure that your Word documents utilize YouTube links most effectively.
Optimizing Video Content For Embedding
Embedding a YouTube video into a Word document means that there will be additional content that your readers will engage with. To ensure that this process is seamless, consider the following:
- Video Quality: Select videos that offer high-resolution and clear audio. This enhances the viewer experience.
- Loading Times: Be mindful of the video’s length and file size; longer videos may prolong loading times.
- Relevance: The video should directly support or expand upon the content within your document.
- Accessibility: Choose videos with captions and descriptions to accommodate all users, including those with disabilities.
Ensuring Proper Permissions And Rights For Sharing Copyrighted Material
Before embedding any YouTube video into your Word document, it’s imperative to confirm that you have the right to share it. Here’s how to safeguard against copyright infringement:
- Verify the video’s sharing settings on YouTube. Only use content labeled for reuse or videos with a Creative Commons license if you’re not the creator.
- Obtain explicit permission from the original content creator when necessary. This ensures you’re legally allowed to embed the video in your document.
- Credit the source of the video in your Word document. This is not only ethical but also reinforces the trustworthiness of your document.
By adhering to these best practices, your embedded YouTube links will be both optimized for user engagement and respectful of copyright laws, ensuring a positive reading and viewing experience.
Can I Include YouTube Links in My Video Descriptions if I Use Amazon Product Images?
When creating video descriptions, it’s essential to understand the rules around copyright. If you’re considering using amazon images on youtube, be cautious. Ensure you have the right to use those images and that they don’t violate Amazon’s terms. Always prioritize original content to avoid potential legal issues.
Frequently Asked Questions Of How To Insert Youtube Link In Word
Q: Can You Embed A YouTube Video in Word?
You can embed a YouTube video into a Word document. Insert a video by going to the Insert tab, choosing Online Video, and pasting the YouTube link.
Q: What Steps To Follow To Insert Youtube Link In Word?
To insert a YouTube link in Word, click Insert, select Online Video, paste the YouTube link, and press Enter. Your video link will be embedded directly into the document.
Q: Is It Possible To Play Youtube Video In Word?
Yes, once embedded, a YouTube video can play directly within the Word document. However, an internet connection is required for playback.
Q: How To Ensure YouTube Video Displays Correctly In Word?
To ensure correct display, embed the video using the ‘Online Video’ option and confirm that it’s properly linked. Check the video playback in the Print Layout view.
Conclusion
Embedding a YouTube link in a Word document enhances your content with multimedia richness. It’s simple, yet impactful for engaging readers. Remember, the right video can illuminate your text, ensuring your document captures and retains the attention it deserves. So why wait?






Write a comment
Your email address will not be published. All fields are required