To change the time zone on a Facebook event, open the event page and click “Edit.” Then, select your preferred time zone from the dropdown menu.
You can do this on both mobile and desktop devices. Changing the time zone ensures that the event’s start and end times are accurate for participants in different locations.
Understanding The Importance Of Time Zone Settings On Facebook Events
Understanding the importance of time zone settings on Facebook events is crucial in ensuring that your event information is accurate and accessible to participants from different regions. Learn how to easily change the time zone on your Facebook event to avoid any confusion or scheduling conflicts.
When it comes to organizing events on Facebook, setting the correct time zone is crucial for ensuring that attendees receive accurate information and can join the event at the right time. Incorrect time zone settings can have a significant impact on event attendees, leading to confusion, missed opportunities, and dissatisfaction.
Let’s explore why setting the correct time zone is crucial for Facebook Events.
Why Setting The Correct Time Zone Is Crucial For Facebook Events
Setting the correct time zone for your Facebook Events is essential for several reasons:
- Avoid confusion: By setting the correct time zone, you can ensure that event attendees from different locations understand the accurate timing of the event. This helps to avoid any confusion or misunderstandings.
- Accurate scheduling: Setting the correct time zone allows participants to plan their schedules effectively. Whether they are attending an international webinar or a local meet-up, knowing the accurate event time helps them organize their day accordingly.
- Global reach: Facebook Events have a global reach, allowing people from different time zones to attend. By setting the correct time zone, you make it easier for attendees from around the world to participate without any scheduling barriers.
- Proactive planning: Planning events becomes much more efficient when you set the correct time zone. It allows you to manage event logistics, such as coordinating with speakers, vendors, or sponsors, ensuring that everyone is on the same page.
The Impact Of Incorrect Time Zone Settings On Event Attendees
Incorrect time zone settings can lead to various challenges and negative impacts on event attendees. Here are some of the consequences:
- Missed events: If the time zone is set incorrectly, attendees may miss out on your event because they join at the wrong time. This can result in frustration and disappointment.
- Confusion and frustration: When participants experience discrepancies in event timings due to incorrect time zone settings, it can lead to confusion and frustration. They may lose trust in future events or even in your brand.
- Poor attendance: If attendees are unclear about the accurate event time, they may choose not to attend or join late. This can hurt event turnout and engagement.
- Inconvenience for speakers and organizers: Incorrect time zone settings can create inconveniences for speakers, organizers, and other event stakeholders. It may lead to miscommunications, scheduling conflicts, and logistical challenges.
Therefore, it’s essential to take the time to accurately set the time zone for your Facebook Events to ensure a smooth and successful experience for all attendees. By doing so, you can avoid confusion, maximize attendance, and create a positive impression of your brand or organization.

Step 1: Navigating To The Events Section On Your Facebook Page
To change the time zone on a Facebook event, start by navigating to the events section on your Facebook page. From there, click the “Edit” button in the top-right corner and select the preferred time zone from the dropdown list.
Accessing The Events Section On Your Facebook Page:
Navigating through your Facebook page can be a breeze once you know where to go. Follow these simple steps to find the Events section and change the time zone for your event:
- Login to your Facebook account and go to your page.
- Look for the tab labeled “Events” on the left-hand side of the page. It is usually located under your profile picture and About section.
- Click on the “Events” tab to access the Events section of your Facebook page.
Once you have successfully accessed the Events section, you can proceed to the next step to locate the event for which you want to change the time zone.
Step 2: Editing The Facebook Event Details
To change the time zone on a Facebook event, go to your Facebook page and navigate to the “Events” section. Click on the “Edit” button in the top-right corner and select your preferred time zone from the dropdown list. This will ensure the event displays the correct time for attendees in different time zones.
Once you have created a Facebook event, you may need to change the time zone to ensure that the event’s timing is accurate for all attendees. To do this, follow these steps to edit the event details:
- Opening the event for editing:
- First, open your Facebook page and navigate to the “Events” section.
- Locate and click on the event that you want to edit.
- Finding the “Edit” button on the event page:
- On the event page, look for the “Edit” button. It is usually located in the top-right corner of the page.
- Click on the “Edit” button to proceed.
- Choosing the time zone:
- Once you are in the editing mode, scroll down until you find the “Time Zone” section.
- Click on the drop-down menu to expand the list of available time zones.
- Select the desired time zone that you want to set for the event.
- Saving the changes:
- After selecting the correct time zone, scroll to the bottom of the page.
- Click on the “Save” button to save your changes.
Congratulations! You have successfully edited the time zone for the Facebook event. Make sure to double-check the event details to ensure accuracy.
Step 3: Modifying The Time Zone Setting For The Event
To change the time zone on a Facebook event, follow these steps: Open your Facebook page, go to the “Events” section, click “Edit” at the top-right corner, and select your preferred time zone from the dropdown list.
Locating The Time Zone Field In The Event Editing Interface
When it comes to modifying the time zone settings for a Facebook event, there are a few simple steps you need to follow. In this section, we’ll guide you through the process of locating the time zone field in the event editing interface.
- First, navigate to the event you want to edit on your Facebook page.
- Click on the “Edit” button located at the top-right corner of the event page. This will open the event editing interface.
- Scroll down until you find the “Time zone” field. This field allows you to adjust the time zone settings for your event.
Selecting The Desired Time Zone From The Dropdown Menu
Once you have located the time zone field in the event editing interface, you can proceed with selecting the desired time zone for your event. Here’s how you can do it:
- Click on the dropdown menu next to the “Time zone” field. This will display a list of available time zones.
- Scroll through the list and find the desired time zone for your event. Each time zone is labeled with its corresponding city and country.
- Select the time zone that matches the location where your event will take place.
By following these simple steps, you will be able to modify the time zone settings for your Facebook event. Make sure to double-check the selected time zone to ensure that it accurately reflects the location of your event.
Troubleshooting Tips For Time Zone Issues On Facebook Events
Discover troubleshooting tips for resolving time zone issues on Facebook events. Learn how to easily change the time zone on your Facebook event and ensure accurate event schedules for all participants.
Common Problems Encountered When Changing Time Zones On Facebook Events:
- The time zone displaying incorrectly on the event page
- Event start and end times not adjusting correctly based on the selected time zone
- The time zone automatically reverts to the default setting after being changed
Solutions For Resolving Time Zone-Related Issues:
- Clear your browser cache and cookies, then try changing the time zone again
- Ensure that your device’s time and date settings are accurate
- Use a different web browser or try accessing Facebook on a different device
- Contact Facebook support for further assistance if the issue persists
Step 4: Saving And Confirming The Changes
Learn how to change the time zone on a Facebook event with step 4: saving and confirming the changes. Simply edit the event, select the preferred time zone from the dropdown list, and click save.
Saving The Modified Time Zone Settings For The Event:
When you have successfully selected the desired time zone for your Facebook event, it is important to save and confirm the changes. Follow these steps to ensure that your modified time zone settings are properly saved:
- After selecting the desired time zone, click on the “Save” button located at the bottom-right corner of the event editing window. This will save the changes you made to the time zone settings.
Verifying That The Time Zone Change Has Been Successfully Applied:
To double-check and make sure that the time zone change has been successfully applied to your Facebook event, follow these steps:
- Go back to the event page and locate the date and time information for the event.
- Check if the displayed time matches the new time zone you selected. If the time is correct, then the time zone change has been successfully applied.
- Additionally, you can also check the time zone label that appears next to the date and time. It should match the time zone you selected.
- You can also ask a friend or someone else to check the event’s time and confirm if it is displaying correctly for them as well. This will help ensure that the time zone change is visible to others.
By following these steps to save and verify the changes, you can make sure that your Facebook event displays the correct time and time zone for all attendees.
Examples Of Common Time Zone Scenarios On Facebook Events
Learn how to change the time zone on Facebook Events with these examples of common time zone scenarios. Whether you’re in Austin, Texas, or any other location, easily adjust the time zone for your events and keep everyone on the same page.
Changing The Time Zone For A Local Event With International Attendees:
- When organizing a local event with international attendees, it is crucial to ensure that the event’s time zone is accurate so that participants don’t miss out on important information or activities.
- To change the time zone for a Facebook event with international attendees, follow these simple steps:
- Step 1: Open your Facebook page and go to the “Events” section.
- Step 2: Locate the event you want to modify and click on the “Edit” button.
- Step 3: In the event editing options, find the “Starts” and “Ends” fields mentioned as “Specify the time zone”.
- Step 4: Click on the time zone field and select the appropriate time zone from the dropdown list.
- Step 5: Once you have selected the correct time zone, click the “Save” button to save the changes.
- Step 6: Inform your international attendees about the time zone change, preferably through a separate update or a message, so that they are aware of the updated timing.
Adjusting The Time Zone For A Virtual Event Spanning Multiple Regions:
- Virtual events have gained popularity due to their ability to bring people together from different regions for a shared experience. However, when planning such events, it’s crucial to consider the different time zones to ensure that participants can join in without any confusion. Here’s how you can adjust the time zone for a Facebook event spanning multiple regions:
- Step 1: Navigate to your Facebook page and access the “Events” section.
- Step 2: Locate the virtual event you wish to update and click on the “Edit” button.
- Step 3: Look for the “Starts” and “Ends” fields listed under the event’s details.
- Step 4: In the time zone selection field, click on it and choose the time zone that corresponds to the primary region or location of the event.
- Step 5: After selecting the primary time zone, use the event description or an accompanying message to inform participants of the alternative time zones to consider for their specific regions.
- Step 6: You may also consider providing a link to a time zone converter or sharing a schedule that clearly states the event timings in multiple regions.
- Step 7: Once you have made the necessary adjustments, click the “Save” button to finalize the changes.
By following these simple steps, you can easily change the time zone for a Facebook event, whether it’s a local event with international attendees or a virtual event spanning multiple regions. This ensures that all participants are aware of the accurate event timings, ultimately leading to a better experience for everyone involved.
Best Practices For Managing Time Zone Changes On Facebook Events
Learn the best practices for managing time zone changes on Facebook events. Discover how to easily change the time zone on your Facebook event and avoid any confusion for your attendees. Make sure your event is scheduled correctly, no matter where you and your audience are located.
Managing time zone changes on Facebook Events can be a bit tricky, but with some proactive measures and effective communication, you can prevent any potential issues. Here are some best practices to ensure smooth time zone management for your Facebook Events:
- Proactive measures to prevent time zone issues:
- Set the event time in the organizer’s local time zone to avoid any confusion.
- Double-check the selected time zone before saving the event details.
- Consider scheduling the event at a time that works well for attendees from different time zones.
- Take daylight saving time into account and adjust the event time accordingly.
- Inform attendees about the event time zone in the event description or through separate notifications.
- Ensuring effective communication with event attendees regarding time zone changes:
- Communicate the event time and time zone to all attendees.
- Send reminders or notifications closer to the event to remind attendees of the correct time and any time zone changes.
- Provide an option for attendees to convert the event time to their time zone.
- Use visual aids like world clock widgets or time zone conversion tools to make it easier for attendees to understand the event time in their time zone.
By following these best practices, you can minimize any potential confusion or issues related to time zone changes on Facebook Events. Remember, effective communication and proactive measures are key to ensuring a smooth experience for all event attendees.
Can I Change the Time Zone on a Facebook Event Through the Facebook App?
Yes, you can change the time zone on a Facebook event through the Facebook app. To ensure your event times reflect your local time, you can easily adjust your facebook app timezone settings in the event details. This helps all attendees know exactly when to join the fun!
Frequently Asked Questions Of How To Change Time Zone On Facebook Event
Q: How Do I Change The Time Zone of an Event?
A: To change the time zone on an event, follow these steps:
1. Open Google Calendar on your computer.
2. Click on the event and select “Edit”.
3. Next to the event time, click on “Time zone”.
4. Choose your desired time zone.
5. Click “Save”.
Q: Is My Time Pacific Or Eastern?
A: Your time zone can be determined by your location. Pacific Time Zone is for California, while Eastern Time Zone is for states like New York.
Q: How Do I Change The Time Zone On My iPhone?
A: To change the time zone on your iPhone:
1. Go to Settings.
2. Scroll down and tap on “General”.
3. Tap on “Date & Time”.
4. Select “Set Automatically” to let your iPhone adjust the time zone based on your location or toggle it off and manually select a time zone.
Q: How Can I Change The Time Zone On My Facebook Event?
A: To change the time zone on your Facebook event, go to your event page and click on the “Edit” button. From there, you can select the preferred time zone from the dropdown list.
Conclusion
Changing the time zone on Facebook events is essential for ensuring that all participants in your event are on the same page when it comes to timing. By following the simple steps outlined in this blog post, you can easily adjust the time zone settings for your Facebook events.
Whether you are using a phone or a laptop, the process remains the same. Simply navigate to your Facebook page and locate the “Events” section. From there, click on the “Edit” button in the top-right corner and select your preferred time zone from the dropdown list.
This fix works seamlessly and guarantees that your event times will be displayed correctly for all attendees. Don’t let inaccurate time zones cause confusion or missed appointments. Take control of your Facebook events and ensure that everyone is in sync with just a few quick adjustments.








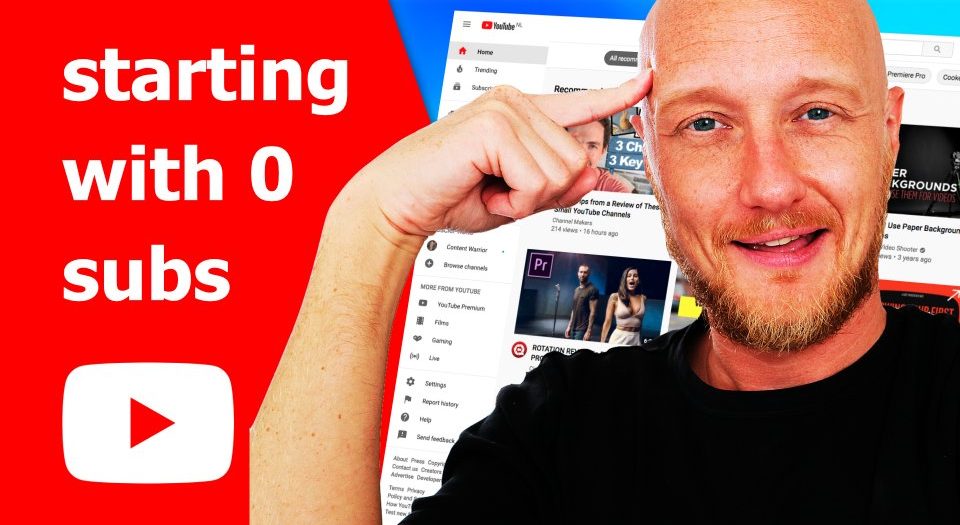
Write a comment
Your email address will not be published. All fields are required