To do Multiview on YouTube TV, open the YouTube TV app and select a multiview stream from the home tab or while watching a single game, click down on the remote and select “MultiView.” This feature allows you to watch multiple events on one screen.
Introducing the new Multiview feature on YouTube TV, which enables users to watch multiple events simultaneously on one screen. Whether you want to keep up with multiple games or watch different shows at the same time, Multiview has got you covered.
With a few simple steps, you can start enjoying the convenience of having multiple streams in one place. We will guide you on how to do Multiview on YouTube TV and make the most out of this exciting feature. Let’s dive in!
Understanding Multiview On Youtube Tv
YouTube TV is a popular streaming service that offers a wide range of channels, shows, and movies. One of the standout features of YouTube TV is its ability to provide a multiview experience for its users. In this blog post, we will delve deeper into the concept of multiview on YouTube TV, including what it is, its benefits, and how to use it effectively. So, let’s get started!
What Is Multiview?
Multiview is a feature on YouTube TV that allows users to watch multiple streams simultaneously on a single screen. With multiview, you can enjoy the convenience of tuning into multiple channels or events at the same time, without having to switch between different tabs or apps.
This feature is particularly useful for sports enthusiasts who want to keep an eye on multiple games or matches, or for anyone who wants to catch up on different shows airing simultaneously. You can easily customize your multiview screen according to your preferences and enjoy a seamless viewing experience.
Benefits Of Using Multiview On YouTube TV
There are several advantages to using multiview on YouTube TV. Here are some key benefits:
- Efficient multitasking: Multiview allows you to stay up to date with different shows, events, or sports games without missing out on any action. Instead of switching between channels or apps, you can have multiple streams running simultaneously on a single screen, enabling efficient multitasking and saving time.
- Customizable viewing experience: With multiview, you have the freedom to choose which channels or events you want to watch together. You can mix and match different streams according to your preferences, allowing you to create a personalized and customized viewing experience.
- Enhanced sports watching: For sports enthusiasts, multiview is a game-changer. You can keep track of multiple games or matches happening at the same time without having to switch between different channels or apps. This feature is especially useful during major sporting events or when your favorite teams are playing simultaneously.
- No need for multiple screens: Multiview eliminates the need for using multiple screens or devices to keep up with different shows or events. You can conveniently watch everything on a single screen, making it a more streamlined and clutter-free experience.
In conclusion, multiview on YouTube TV is a fantastic feature that enhances your viewing experience by allowing you to watch multiple streams simultaneously on a single screen. It offers benefits such as efficient multitasking, customizable viewing, enhanced sports watching, and eliminates the need for multiple screens.
Now that you have a better understanding of multiview, let’s explore how to use it on YouTube TV to make the most out of this exciting feature.

Credit: www.tcl.com
Setting Up Multiview On YouTube TV
If you’re someone who enjoys multitasking and wants to make the most out of your YouTube TV experience, setting up Multiview is a game-changer. Multiview allows you to watch multiple streams simultaneously on one screen, making it easier than ever to keep up with your favorite shows, sports events, and more.
In this guide, we’ll walk you through the steps to set up Multiview on YouTube TV, ensuring you never miss a moment of your favorite content.
Checking Device Compatibility
Before diving into the setup process, make sure your device is compatible with Multiview on YouTube TV. YouTube TV works seamlessly with a wide range of devices, including streaming media players such as Google Chromecast, Apple TV, Fire TV, and Roku players & TVs.
Additionally, there are dedicated YouTube TV apps available for smart TVs and game consoles. To ensure a smooth experience, check if your device is supported by referring to YouTube TV’s list of compatible devices.
Updating the YouTube TV app To The Latest Version
Next, it’s essential to update your YouTube TV app to the latest version. Regular app updates bring new features, bug fixes, and overall performance improvements. To update the app, follow these simple steps:
- Open the app store on your device (Google Play Store for Android or App Store for iOS).
- Search for “Youtube TV” in the search bar.
- If an update is available, you’ll see an “Update” button next to the app.
- Tap on the “Update” button to download and install the latest version of YouTube TV.
Enabling Multiview Feature
Now that you have ensured device compatibility and updated the YouTube TV app, it’s time to enable the Multiview feature. Follow these steps to set it up:
- Launch the YouTube TV app on your device.
- Start watching one of the events or shows you want to view in Multiview.
- Press the down button on your remote or controller to access the Multiview combinations.
- Select your preferred combination from the available options.
- Enjoy watching multiple streams on one screen with Multiview!
Remember, while using Multiview, you can easily switch between the different streams by using the arrow keys or navigating through the available options on the screen. Additionally, you can customize the Multiview layout to suit your preferences, allowing you to focus on specific streams more efficiently.
With Multiview on YouTube TV, you can elevate your viewing experience by staying updated on multiple events simultaneously. Whether you’re a sports fan wanting to watch multiple games or a TV enthusiast following different shows, Multiview makes it effortless. So, go ahead and set up Multiview on your YouTube TV today to never miss a beat!
Navigating Multiview On YouTube TV
YouTube TV has recently introduced a new feature called Multiview that allows users to watch multiple events or streams on one screen simultaneously. Multiview provides a convenient way to keep up with different programs or sporting events without having to switch between channels or apps. In this article, we will guide you through the process of accessing, exploring layout options, and customizing the multiview layout on YouTube TV.
Accessing Multiview Mode
To access the Multiview mode on YouTube TV, follow these simple steps:
- Launch the YouTube TV app on your smart TV.
- From the Home tab, navigate to the “Top Picks for You” or “Watch in multiview” rows.
- You will see multiple multiview stream options. Select the one that interests you.
- The selected multiview stream will open, allowing you to watch multiple events at once.
Exploring Layout Options
YouTube TV offers different layout options for the Multiview mode. Here are the layout options you can explore:
| Layout Option | Description |
|---|---|
| Split Screen | This layout divides the screen into two halves for side-by-side viewing. |
| Picture-in-Picture | This layout displays a smaller player that you can move around the screen while using other apps. |
| Custom Layout | This layout allows you to customize the arrangement of the streams according to your preference. |
Customizing The Multiview Layout
To customize the layout of the Multiview mode on YouTube TV, follow these steps:
- While in the Multiview mode, press the down button on your remote control.
- A menu with different layout options will appear. Select your desired layout.
- If you choose the custom layout option, you can drag and drop the streams to arrange them as per your liking.
By customizing the multiview layout, you can ensure that each stream is positioned in a way that maximizes your viewing experience.
With these simple steps, you can now navigate the Multiview mode on YouTube TV, explore layout options, and customize the layout to suit your preferences. Enjoy watching multiple events or streams simultaneously and make the most out of your YouTube TV experience!
Watching Multiple Events Or Shows
Want to watch multiple events or shows at once on YouTube TV? With the new Multiview feature, you can. Simply select the Multiview stream from the home tab or while watching a single game, and enjoy the convenience of watching multiple streams on one screen.
Choosing Multiple Channels Or Videos To Watch Simultaneously
With the multiview feature on YouTube TV, you can now enjoy the convenience of watching multiple channels or videos at the same time. This allows you to keep up with all your favorite events or shows without having to switch between different tabs or apps. To get started, follow these simple steps:
- Launch the YouTube TV app on your smart TV or streaming device.
- Navigate to the Home tab and look for the “Top Picks for You” or “Watch in multiview” rows. You’ll find a selection of pre-set multiview streams.
- Choose a multiview stream that interests you and opens it.
- If you want to create your own custom multiview, start watching one of the channels or videos you want to include.
- Press the down button to reveal the multiview combinations.
- Select your preferred combination to start watching multiple channels or videos simultaneously.
Adjusting Sound And Playback Settings In Multiview Mode
While watching multiple channels or videos in multiview mode, it’s important to be able to adjust the sound and playback settings according to your preferences. Luckily, YouTube TV offers various options to enhance your viewing experience. Here’s how you can make these adjustments:
- During playback, go to the multiview control panel at the bottom of the screen.
- Use the volume slider to increase or decrease the sound for each channel or video.
- To mute a specific channel or video, simply click on the speaker icon located next to it.
- If you want to pause or resume playback for a particular channel or video, click on the play/pause button situated under it.
- Additionally, you can use the seek bar to skip forward or backward in each channel or video as needed.
Controlling Playback In Multiview Mode
Controlling the playback in multiview mode is essential to ensure a seamless and enjoyable viewing experience. YouTube TV provides you with the necessary tools to play, pause, and navigate between different channels or videos effortlessly. Here’s how you can take control of your multiview playback:
- Start by accessing the multiview control panel at the bottom of the screen.
- Use the play/pause button to pause or resume playback for all channels or videos simultaneously.
- If you want to focus on a specific channel or video, hover over it and press the play/pause button to play or pause it individually.
- To switch between channels or videos, navigate within the multiview interface using your remote’s directional buttons.
- If you want to exit multiview mode and return to regular viewing, simply press the back or exit button on your remote.
Troubleshooting Multiview On YouTube TV
If you’re experiencing any issues with the Multiview feature on YouTube TV, don’t worry! We’ve got you covered with some common problems and their solutions, along with steps for resetting Multiview settings and reporting technical problems.
Common Issues And Their Solutions
Here are some common issues you might encounter while using Multiview on YouTube TV, and their respective solutions:
-
- The Multiview feature is not showing up on my device.
This can happen if your device or app is not updated to the latest version. Make sure to check for any available updates in your device’s settings or the app store. If there are updates available, install them and try using Multiview again.
-
- I can’t change the channels or add/remove streams in Multiview.
If you’re unable to change channels or modify your Multiview streams, it could be due to a temporary glitch. Try closing the YouTube TV app and reopening it. If the issue persists, restart your device and relaunch the app.
-
- The audio is out of sync with the video in Multiview.
If you’re experiencing audio and video synchronization issues in Multiview, it may be caused by a slow internet connection. Check your internet speed and make sure it meets the minimum requirements for streaming. Additionally, you can try pausing and resuming the streams to see if it helps resolve the sync problem.
-
- The Multiview streams are buffering frequently.
If the streams in Multiview are constantly buffering, it could be due to a poor internet connection or network congestion. Try moving closer to your Wi-Fi router or connect to a more stable network. You can also try reducing the video quality within the YouTube TV settings to alleviate buffering issues.
Resetting Multiview Settings
If you’re experiencing persistent issues with Multiview on YouTube TV, resetting the Multiview settings can often help resolve them. Here’s how you can do it:
- Open the YouTube TV app on your device.
- Go to the Multiview section and ensure that no streams are currently active.
- Navigate to the settings menu within the app.
- Locate the option to reset Multiview settings and select it.
- Confirm the action and wait for the settings to be reset.
- Once the reset is complete, try using Multiview again and check if the issues have been resolved.
Reporting Technical Problems
In some cases, you might encounter technical problems with Multiview that require further assistance from the YouTube TV support team. Here’s how you can report such problems:
- Go to the YouTube TV app on your device.
- Open the settings menu.
- Select the “Help & Feedback” option.
- Choose the “Send feedback” or “Report a problem” option.
- Describe the technical problem you’re facing in detail.
- Attach any relevant screenshots or videos that can help illustrate the problem.
- Submit the feedback or problem report.
By following these troubleshooting steps, you should be able to resolve most issues with the Multiview feature on YouTube TV. If the problems persist, don’t hesitate to reach out to the YouTube TV support team for further assistance.
Frequently Asked Questions On How To Do Multiview On YouTube TV
Can I Do Split Screen On YouTube TV?
Yes, you can do a split screen on YouTube TV. The picture-in-picture (PiP) feature allows you to continue watching YouTube TV while using other apps on your mobile device. You can shrink the video into a small player and move it around your home screen.
Turn on picture-in-picture or split screen in the YouTube TV app. Enjoy multitasking!
Can You Watch Together On YouTube TV?
Yes, you can watch it together on YouTube TV. With a YouTube TV Base Plan, you can watch on up to three devices at the same time. There are also YouTube TV apps available for streaming media players, smart TVs, game consoles, and mobile devices.
What Devices Are Compatible With YouTube TV Multiview?
YouTube TV multiview is compatible with streaming media players like Google Chromecast, Apple TV, Fire TV, and Roku players & TVs. It also works with smart TVs and game consoles. You can watch on up to three devices simultaneously with a YouTube TV Base Plan.
How To Watch Multiview NFL Sunday Ticket YouTube?
To watch a multiview NFL Sunday Ticket on YouTube, start by finding a game you want to watch. Then, press down on your remote to see multiview combinations. Select your preferred game combination. You can also find multiview streams from the Home tab by choosing options in the “Top Picks for You” or “Watch in multiview” rows.
Enjoy watching multiple events on one screen with multiview on YouTube TV!
Conclusion
Multiview on YouTube TV is a great feature that allows you to watch multiple streams simultaneously. Whether you want to keep an eye on different sports events or catch up on your favorite shows, multiview makes it easy to do so. From split-screen to picture-in-picture, YouTube TV offers various options to customize your viewing experience.
With the ability to watch on multiple devices and with a wide range of compatible devices, you can enjoy multiview wherever and whenever you want. Try out multiview on YouTube TV and enhance your streaming experience today.








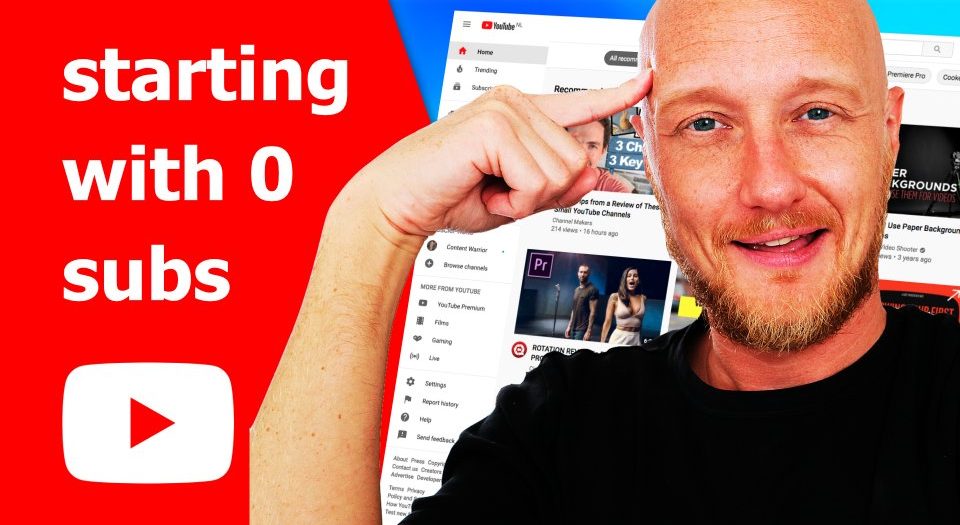
Write a comment
Your email address will not be published. All fields are required